У многих владельцев ноутбуков может возникнуть желание подключить к своему гаджету внешнюю клавиатуру. Это может быть вызвано различными причинами, от банальной поломки встроенных клавиш ноутбука до оправданного желания использовать внешнее устройство с расширенным объёмом возможностей. В данной статье я расскажу, как можно подключить клавиатуру к лептопу, и каков алгоритм реализации указанной задачи.
Лучшие клавиатуры рекомендуем покупать здесь
Можно ли подключить внешнюю клавиатуру к ноутбуку
Необходимость стационарной клавиатуры может быть вызвана различными факторами. У кого-то на ноутбуке залипают клавиши, другого не устраивает цветовой окрас кнопок на лэптопе, третий предпочитает стационарные клавиатуры с более высокими клавишами, удобными для нажатия.
[vote2x id=”6410″ align=”center”]
Ища альтернативу, многие пользователи задаются вопросом о том, возможно ли подсоединить стационарную клавиатуру к персональному гаджету? Отвечаю: конечно, возможно, более того, осуществить данную операцию намного проще, чем кажется. Реализация указанной задачи напрямую зависит от того, какой тип клавиш вы собираетесь подключать.

Читайте также: экранная клавиатура для ноутбука
Виды клавиатур для лэптопа
В целом можно выделить три основных вида клавиатур, которые можно подсоединить к вашему ноутбуку. Они следующие:
- Клавиатура PS/2 со штекером в форме круга. Была популярна десяток лет тому назад, сейчас встречается значительно реже. Устройство ввода с таким штекером несовместимо с современными ноутбуками, которые попросту не обладают соответствующими разъёмами;

- Клавиатура со штекером USB – стандартный современный формат. На конце имеет прямоугольный штекер ЮСБ, подключаемый к соответствующему разъёму на ПК. Практически каждый современный лэптоп обладает подобным разъёмом (стандарта 2.0 и 3.0). Такие клавиатуры бывают проводные (подключаются с помощью провода) и беспроводные. В последнем случае устройство подключается к компьютеру с помощью специальных передающих и принимающих переходников, один из которых вмонтирован в корпус беспроводной клавиатуры, а другой подключается к ЮСБ-разъёму вашего гаджета.

- Bluetooth – клавиатуры. Обычно они используются в работе смартфонов и планшетов, но также могут быть подключены и к ноутбуку. Они не используют отдельный передатчик, а работают только с устройствами, поддерживающими Bluetooth. Если ваш лэптоп не поддерживает Блютуз (отсутствует встроенный модуль), вам потребуется приобрести адаптер, подключаемый через USB.

После того, как мы разобрали виды внешних клавиатур, рассмотрим варианты того, как подсоединить устройство ввода к ноутбуку.
Подсоединение устройства ввода PS/2 к ноутбуку
Лучшие клавиатуры рекомендуем покупать здесь
Современные ноутбуки не поддерживают стандарт PS/2. Поэтому чтобы подключить такое устройство нам понадобится специальный переходник, который выглядит примерно так.

Приобрести переходник вы можете в различных интернет-магазинах, представленных, к примеру, на price.ru, на рынке и так далее.
К данному штекеру нужно подключить вашу PS/2 клавиатуру, а затем сам штекер подключить к USB-разъёму вашего ПК. Устройство ввода должно определиться, в системе будут установлены соответствующие драйвера, после чего всё должно работать.
Как подключить USB-клавиши
Лучшие клавиатуры рекомендуем покупать здесь
Присоединить USB-устройство к лэптопу довольно просто. В случае проводной клавиатуры просто подключите её штекер в разъём USB вашего ПК. Система довольно быстро «подхватит» новое подключение, установит на него необходимые драйвера, после чего вы сможете использовать данную клавиатуру в стандартном режиме. При этом будут одновременно активны как клавиши ноутбука, так и внешнее устройство ввода, хотя никаких сложностей это не создаст.
В случае беспроводной клавиатуры достаточно подключить к компьютеру через USB устройство-приёмник (радиомодуль).
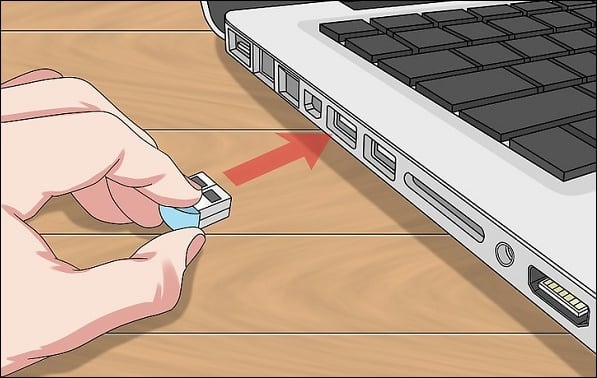
Система автоматически установит к нему драйвера, после чего можно будет работать в стандартном режиме.
Особенности настройки клавиатур с Bluetooth
Лучшие клавиатуры рекомендуем покупать здесь
Подключение последней из рассматриваемых мной видов – клавиатуры с Bluetooth. Настройка осуществляется чуть сложнее, чем в перечисленных выше случаях. Чтобы использовать такое устройство на вашем лэптопуе, необходимо включить Bluetooth (к примеру, на Виндовс 10 это делается переходом в Параметры — Устройства — Bluetooth вкл). После этого клавиатура будет найдена, и будет достаточно кликнуть на ней, чтобы перейти в режим её связки и установки соединения через набор специального кода.
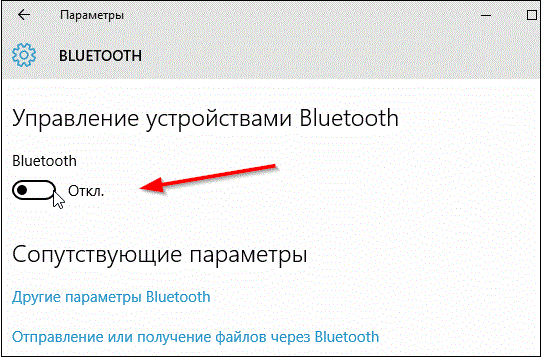
Сама же внешняя блютуз-клавиатура должна быть переведена в режим сопряжения («pairing mode»). Как активируется данный режим в конкретике модели ваших клавиш – читайте в её мануале.
Чтобы задействовать устройство ввода на Виндовс 7:
- Перейдите в «Панель управления», затем в «Оборудование и звук», потом «Устройства и принтеры» — «Добавление устройства».
- Если вы увидите вашу клавиатуру в списке найденных устройств, наведите на неё курсор, нажмите правую клавишу мышки, и откройте «Свойства».
- Здесь установите флажок «Драйверы для клавиатуры, мыши и т. д», а затем нажмите на «Ок».
- Через некоторое время внешние клавиши будут установлены и заработают (после установки драйверов будет лучше перезагрузить систему). Читайте как соединить принтер с ноутбуком через данное устройство.
Разрешение проблемных ситуаций
Лучшие клавиатуры рекомендуем покупать здесь
При эксплуатации внешнего устройства ввода может возникать ряд проблем, сказывающихся на работоспособности устройства. Когда клавиатура не подключается к ноутбуку и отказывается работать корректно, следует выявить причину и устранить ее.
Важно! Пользователю дистанционного кейпада нужно заботиться о периодической замене батареек. Частой причиной отсутствия связи между ноутом и внешними «клавишами» могут быть разряженные источники питания.
Если ноутбук не видит кейпад, подключаемый через USB-порт, причина может быть в нарушении соединения:
- выдернут или неплотно размещен штекер устройства в разъеме;
- передавлен провод;
- вышел из строя USB- порт.
Заключение
Лучшие клавиатуры рекомендуем покупать здесь
Выше мной было рассмотрены различные способы того, как подключить внешнюю клавиатуру к любому ноутбуку. Наиболее простым и удобным решением является подключение к вашему лэптопу проводных USB-клавиш, которые быстро опознаются системой и практически сразу начинают работать.










Спасибо. Очень полезная статья!