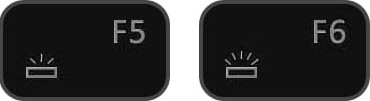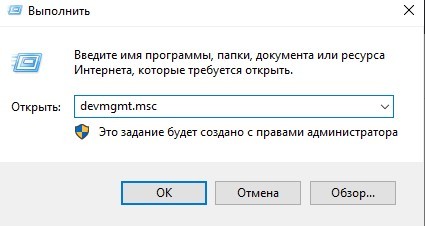Как включить подсветку клавиатуры на ноутбуке? Если вы предпочитаете работать в темноте, эта статья будет вам полезна.
При работе на ноутбуке в темноте, включение подсветки клавиатуры может быть отличным способом увидеть клавиши даже при отсутствии света. Наличие подсветки клавиатуры – это специальная функция в большинстве современных ноутбуков.
С помощью современных технологий пользователи могут легко включать или выключать подсветку клавиатуры практически на любом ноутбуке, однако большинство даже не задумываются об этой функции! В этой статье мы обсудим несколько простых способов включить подсветку на клавиатуре в то время, когда вам это нужно. Мы также обсудим вопрос, как быть, если клавиатура не подсвечивается.
Включите подсветку клавиатуры на ноутбуке
Подсветка клавиатуры обычно включается с помощью сочетания клавиш. Вы можете найти это сочетание, используя функциональные клавиши от F1 до F12. Некоторые производители используют для этой цели клавишу пробела. Найти эту клавишу не сложно, достаточно лишь найти соответствующее изображение на одной из клавиш:

Нажмите кнопку с символом подсветки для включения подсветки клавиатуры. Возможно, вам потребуется нажать клавишу Fn, а затем нажать клавишу, указанную выше.
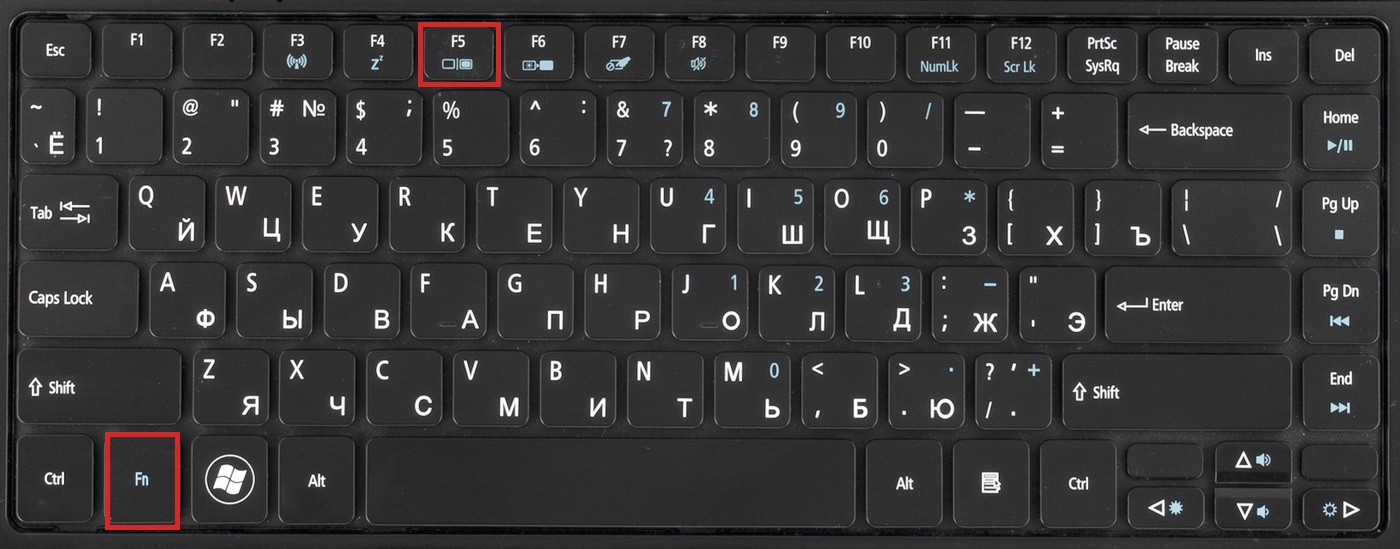
С помощью тех же клавиш вы можете настроить яркость клавиатуры. Чтобы изменить подсветку клавиатуры, просто нажмите на кнопку несколько раз. Однако это применимо только в том случае, если ваш ноутбук поддерживает эту функцию. Подсветку клавиатуры на ноутбуке также можно выключить, если нажать на ту же клавишу один раз.
Многие ноутбуки имеют 2 разные кнопки, которые увеличивают или уменьшают яркость подсветки клавиатуры. Нажмите соответствующую кнопку, чтобы увеличить или уменьшить яркость. Для того чтобы выключить подсветку, просто уменьшите яркость до минимума.
Сочетания клавиш для включения подсветки
В большинстве случаев не ясно, какая кнопка на клавиатуре является вспомогательной для подсветки клавиатуры, поскольку у разных производителей кнопки разные. Есть несколько сочетаний клавиш, которые могут включить подсветку клавиатуры в зависимости от разных производителей:
Dell: Alt + F10, Fn + F10, F10, Fn + F6, Fn + стрелка вправо
HP: Fn + F5, Fn + F9, Fn + F11
Asus: Fn + F3, Fn + F4, Fn + F5
Lenovo: Fn + Пробел
Mac: F5, F6
Acer: Fn + F9
Если подсветка клавиатуры не работает, вот несколько возможных причин и решений:
Убедитесь в том, что эта функция поддерживается вашим ноутбуком.
Во-первых, вам нужно проверить, имеется ли на вашем ноутбуке функция подсветки. Достаточно лишь вспомнить, использовали ли вы подсветку ранее? Если да, то ваш ноутбук имеет эту функцию.
Есть еще один способ проверить наличие на вашем ноутбуке функции подсветки. Для этого нужно найти соответствующую кнопку на самой клавиатуре. Если вы обнаружите клавишу, подобную приведенной ниже – это означает, что на вашем ноутбуке есть функция подсветки.

Последний способ проверить, есть ли на вашем ноутбуке функция подсветки клавиатуры – это проверка настроек в BIOS. Обычно соответствующие настройки можно найти по следующему пути в BIOS:
BIOS -> System Configuration -> Keyboard Illumination
Наличие этой настройки означает, что ваш ноутбук имеет встроенную подсветку клавиатуры.
Включение подсветки клавиатуры через BIOS
После того, как вы узнали, что в вашем ноутбуке есть такая функция, вы можете включить ее. Мы начнем с включения этой функции через BIOS. Перейдите в следующее расположение, получив доступ к BIOS при запуске:
BIOS -> System Configuration -> Keyboard Illumination
В настройках клавиатуры, которые находятся с правой стороны, вы должны увидеть настройки подсветки клавиатуры. В нем также детально описано, как каждая из настроек будет управлять подсветкой.
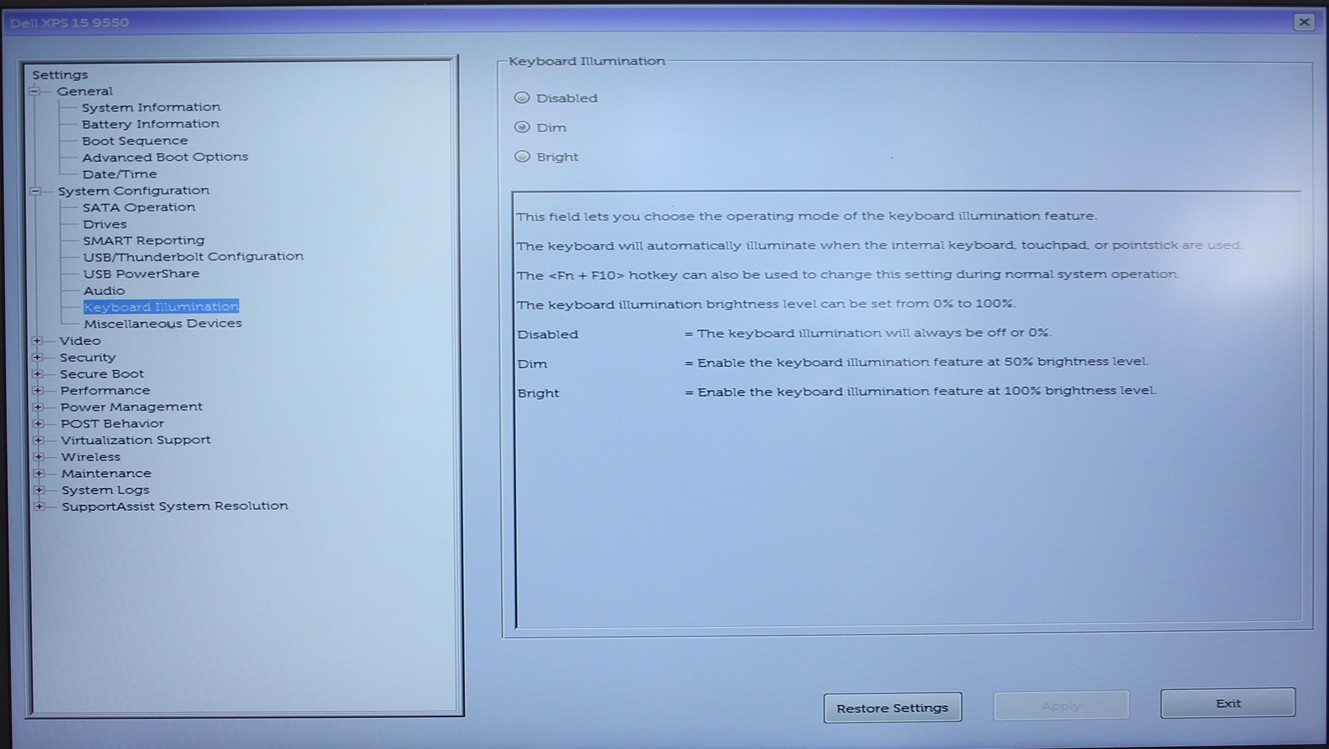
Выберете желаемый уровень яркости с помощью кнопок на верхней панели и нажмите кнопку Применить. Затем нажмите на кнопку «Exit» и дождитесь перезагрузки системы. Обратите внимание, что теперь клавиатура должна подсвечиваться. Если нет, перейдите к следующему пункту для дальнейшего устранения неполадок.
Запустите средство устранения неполадок в Windows 10
В Windows 10 есть встроенное средство устранения неполадок, сканирующее выбранный элемент и информирующее пользователя о необходимости предпринять какие-либо необходимые действия для устранения проблемы.
Для запуска средства устранения неполадок перейдите в следующее местоположение.
Пуск – Параметры – Обновление и безопасность – Устранение неполадок – Дополнительные средства устранения неполадок.
Выберите клавиатуру и запустите средство устранения неполадок.

Дождитесь завершения и выполните любое рекомендованное действие. Перезагрузите компьютер.
Если вы по-прежнему не можете включить подсветку клавиатуры, перейдите к следующему шагу.
Обновите драйвер клавиатуры
Старый драйвер клавиатуры также может привести к тому, что подсветка не будет работать. Простое решение – убедиться, что установлен последний драйвер. Для того чтобы обновить драйвер, выполните следующие действия:
Нажмите сочетание клавиш Win+R, чтобы запустить приложение “Выполнить”. Введите devmgmt.msc в соответствующее поле, чтобы запустить диспетчер устройств.
Разверните строку “Клавиатура”, а затем щелкните правой кнопкой мыши по клавиатуре по умолчанию. Вам необходимо нажать на кнопку «Обновить драйвер» в контекстном меню.
Нажмите на “Автоматический поиск драйвера” в Мастере обновлений. Убедитесь в наличии постоянного подключения к Интернету.
Затем Мастер обновлений установит новый драйвер и произведет его настройку. Не забудьте перезагрузить компьютер после завершения работ.
Теперь клавиатура должна иметь подсветку. Если она по-прежнему отсутствует, есть вероятность, что проблема связана с отсутствием этой функции. Приобретите новую клавиатуру, посетив веб-сайт производителя.