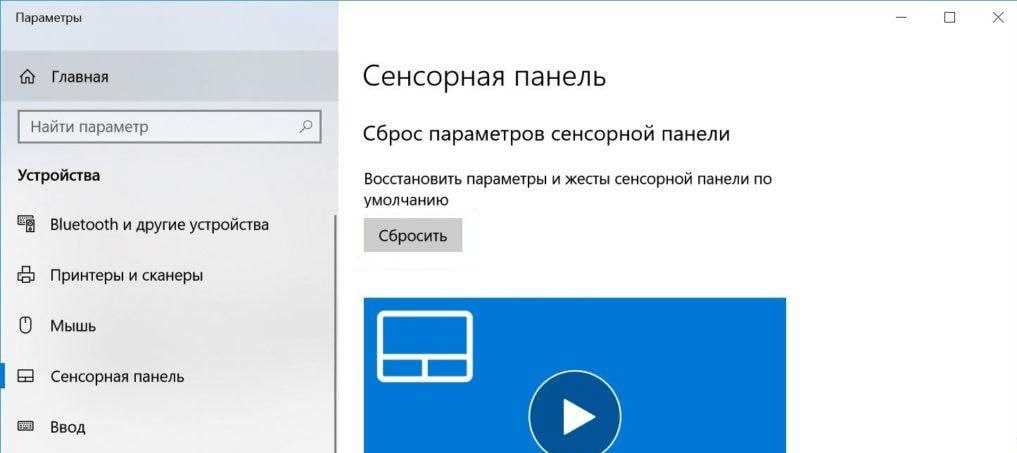- Почему не работает тачпад и как это исправить
- Ваша сенсорная панель загрязнилась
- Проверьте настройки BIOS
- Включите тачпад, используя функциональные клавиши
- Включить сенсорную панель в настройках
- Windows 11
- Windows 10
- Сбросьте настройки сенсорной панели
- Отключите внешние устройства ввода
- Переустановите драйвер устройства
- Отключите службу ввода с планшета
- Обновите Windows
- Восстановите системные файлы
- Как починить тачпад на ноутбуке
Большинство владельцев ноутбуков пользуются сенсорной панелью, которая позволяет перемещаться по пользовательскому интерфейсу без подключения мыши. Но, что делать если ваша сенсорная панель перестала работать?
Почему не работает тачпад и как это исправить
Одной из причин, по которой у вас не работает тачпад на ноутбуке, является аппаратная проблема. Также возможно, что вы случайно отключили сенсорную панель в настройках BIOS.
В этой статье мы составили список полезных методов, которые позволят вам диагностировать проблему и разобраться, почему перестал работать тачпад на ноутбуке. Надеемся, наша статья поможет вам решить проблему с тачпадом.
Ниже мы обсудим, почему на ноуте не работает тачпад, начиная от случайного отключения этой функции в настройках и заканчивая проблемами с оборудованием.
Ваша сенсорная панель загрязнилась
Если вы используете ноутбук не первый год, то, скорее всего, замечали, как на сенсорной панели скапливалась пыль и грязь. Именно грязь и становится причиной, из-за которой не работают кнопки тачпада на ноутбуке. Принцип работы сенсорной панели ноутбука основан на считывании электрических зарядов с кончиков ваших пальцев. Грязь, особенно жир, мешают тачпаду распознавать вводимые данные.
Очистите загрязненную сенсорную панель, используя влажные салфетки или кусок ткани, смоченный изопропиловым спиртом. Перед проведением процедуры рекомендуется выключить ноутбук и отсоединить его от сети. Изопропиловый спирт не повредит электрические компоненты, но при использовании других видов чистящей жидкости ознакомьтесь с инструкцией перед применением. Включайте ноутбук только после полного высыхания жидкости!
В случае, если на новом ноутбуке не работает тачпад, обратитесь к производителю с просьбой заменить ноутбук по гарантии.
Проверьте настройки BIOS
У вас мог возникнуть вопрос, почему решение, связанное с BIOS, появилось так рано в списке. Это связано с тем, что сенсорная панель может быть отключена по умолчанию в BIOS. Существует большое количество пользователей, утверждающих, что они смогли исправить неработающую сенсорную панель, изменив соответствующую настройку в BIOS.
- Перезагрузите девайс и откройте BIOS, нажав клавишу “Del” или “F2” во время запуска.
- Перейдите в меню и найдите параметр, отвечающий за включение сенсорной панели. По умолчанию сенсорная панель называется “Внутреннее указательное устройство”.
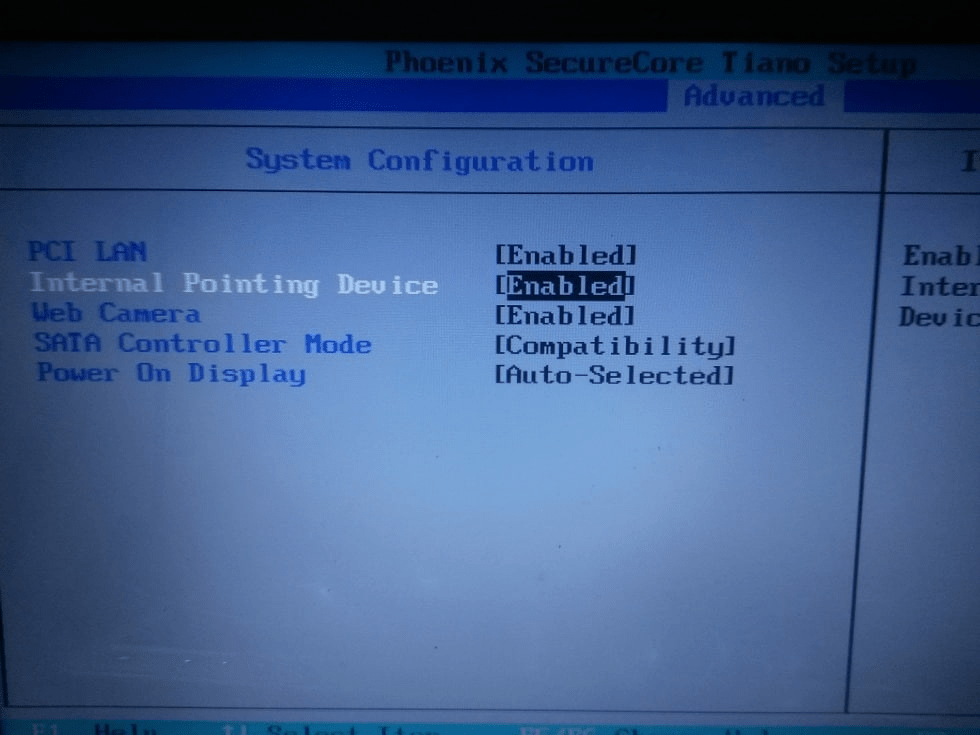
- Откройте параметр “Internal pointing device” и выставите значение “Enable”.
- Сохраните изменение и перезагрузите ноутбук.
Примечание: Не все BIOS имеют данный параметр. Если в вашем BIOS нет этой опции, пожалуйста, перейдите к следующему варианту решения.
Включите тачпад, используя функциональные клавиши
В большинство клавиатур встроена клавиша Fn, которая изменяет назначения кнопок F1-F12 и позволяет выполнять с их помощью дополнительные действия. Одно из этих действий подразумевает активацию и деактивацию сенсорной панели. Из-за случайного нажатия комбинации, возможно, у вас перестал работать тачпад на ноуте.
Включение и отключение сенсорной панели привязано к различным сочетаниям функциональных клавиш в зависимости от производителя и модели вашего лэптопа. Если у вас имеется данная функция, то изображение на клавише будет выглядеть как крошечный значок сенсорной панели. Нажмите Fn и нужную функциональную клавишу, чтобы включить тачпад.
Включить сенсорную панель в настройках
Если вам не удалось найти функциональную клавишу, связанную с сенсорной панелью, и, по-прежнему, ваш тачпад не работает, попробуйте включить сенсорную панель в настройках Windows.
Windows 11
- Нажмите сочетание клавиш “Win” + “I”, чтобы открыть настройки.
- Перейдите в раздел “Bluetooth и устройства” > “Сенсорная панель”.
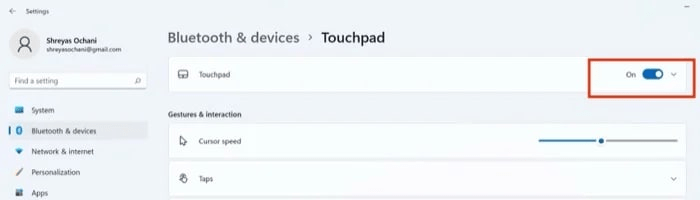
- Переключите параметр в положение Вкл.
Windows 10
- Нажмите сочетание клавиш “Win” + “I”, чтобы открыть настройки.
- Перейдите в раздел “Устройства” > “Сенсорная панель”.
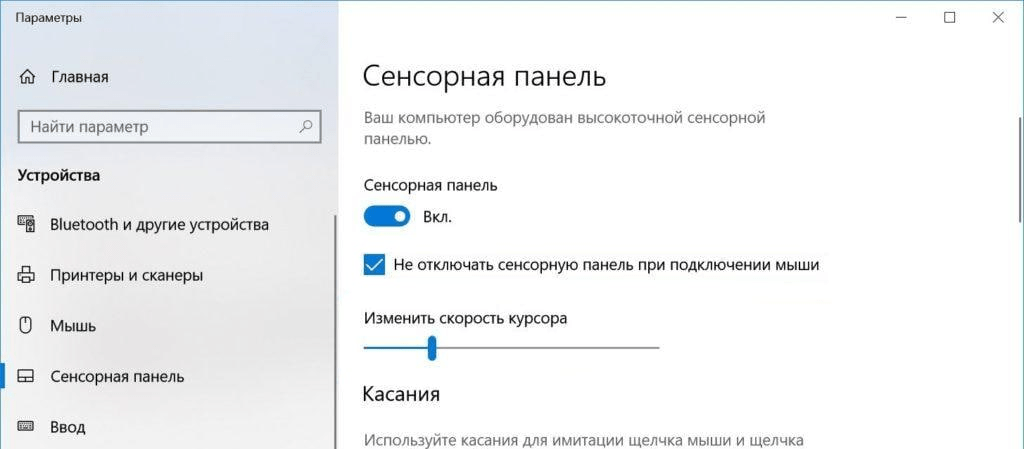
- Переключите параметр в положение Вкл.
Сбросьте настройки сенсорной панели
Если вы открыли настройки сенсорной панели, но обнаружили, что ползунок находится в положении Вкл, то попробуйте сбросить настройки до заводских. На экране настроек сенсорной панели пройдите вниз списка, пока не увидите пункт “Сброс сенсорной панели”. Нажмите кнопку сброса, подождите несколько минут и проверьте работоспособность тачпада.
Отключите внешние устройства ввода
Попробуйте отключить все USB и Bluetooth-мыши, подключенные к вашему ноутбуку. Возможно, именно из-за подключенных устройств и вас не реагирует тачпад на ноутбуке.
Причина, по которой перестал работать тачпад на ноутбуке заключается в том, что некоторые лэптопы (И сама ОС Windows и macOS) имеют функцию, автоматически отключающую сенсорную панель при подключении внешней мыши. Для получения полной информации об этой проблеме, выключите ноутбук, отсоедините все второстепенные устройства и аксессуары, а затем снова включите ноутбук.
Если сенсорная панель начала считывать ваши движения пальцами, значит, проблема заключалась в подключенных внешних периферийных устройствах. В настройках вы можете выключить отключение тачпада при использовании второстепенных устройств.
Переустановите драйвер устройства
Драйверы – это важное программное обеспечение, облегчающее связь между операционной системой и периферией. Неисправный или устаревший драйвер может быть причиной того, что ваша сенсорная панель перестала работать. Давайте попробуем переустановить драйвер, чтобы попробовать устранить проблему.
- Нажмите “Win” + “R”, чтобы запустить окно “Выполнить”.
- В открывшемся окне введите “devmgmt.msc”, чтобы запустить диспетчер устройств.
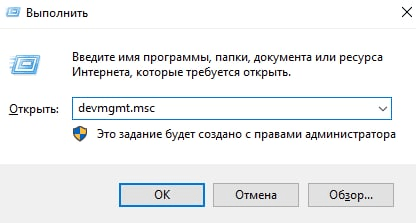
- Разверните раздел “Устройства с HID”.
- Щелкните правой кнопкой мыши по сенсорной панели, совместимой с HID, и выберите “Удалить устройство”.

- Выберите “Проверка изменений оборудования” и дождитесь переустановки драйвера устройства.
- Щелкните правой кнопкой мыши по настройкам сенсорной панели, совместимой и выберите “Обновить драйвер”.
- В следующем окне выберите “Автоматический поиск драйверов” и дождитесь окончания загрузки.
Если ваш ноутбук не видит тачпад в диспетчере устройств, возможно, проблема кроется в неисправности соединения между материнской платой и сенсорной панелью вашего ноутбука.
Отключите службу ввода с планшета
Это метод применим для пользователей гибридных планшетов с сенсорным экраном. Такие устройства имеют службу ввода с планшета, которая управляет функциональностью стилуса устройства. Включенная служба ввода с планшета может вызвать конфликт планшета и сенсорной панели, в результате чего тачпад не будет работать.
- Нажмите “Win + R” и введите “services.msc”, чтобы запустить диспетчер служб Windows.
- Прокрутите страницу вниз и найдите службу ввода с планшетного ПК.
- Щелкните по ней правой кнопкой мыши и выберите “Остановить”.
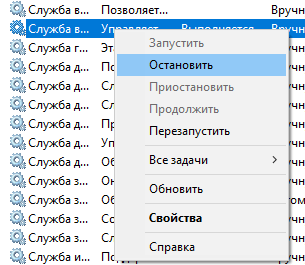
- Еще раз нажмите правой кнопкой мыши по службе ввода с планшетного ПК, на этот раз откройте “Свойства”.
- На вкладке “Общие” в разделе “Тип запуска” выберите “Отключено”.
- Сохраните изменения, нажав кнопку “Применить” > “ОК”.
Обновите Windows
Microsoft регулярно выпускают обновления программного обеспечения. Системные обновления повышают безопасность, устраняют известные проблемы и помогают поддерживать бесперебойную работу ноутбука. Если ваш ноутбук не видит тачпад, то обновления могут решить любые проблемы, включая конфликты программного обеспечения.
- Запустите настройки, нажав “Win” + “I”.
- Перейдите в центр обновления Windows, нажмите “Проверить наличие обновлений”.
- Установите все доступные обновления.
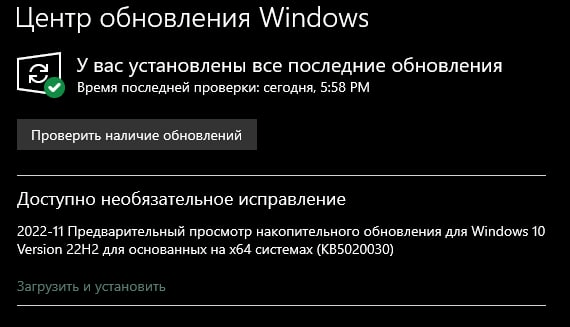
- Перезагрузите свою систему.
Если вы используете MacBook, перейдите в меню Apple > Системные настройки > Обновление программного обеспечения. Скачайте все доступные обновления и нажмите кнопку “Обновить сейчас”.
Восстановите системные файлы
Поврежденные системные файлы Windows иногда могут вызывать проблемы с вашим оборудованием, включая сенсорную панель. Когда это происходит, проблема может не исчезнуть путем простой переустановки драйверов или изменения настроек.
В таких случаях попытайтесь восстановить поврежденные системные файлы с помощью встроенных в Windows инструментов DISM и SFC.
- Нажмите правой кнопкой мыши по кнопке “Пуск” и выберите “Windows PowerShell (администратор)”.
- Запустите DISM, введя в командной строке “DISM /online /cleanup-image /restorehealth”.

- Затем, используйте инструмент SFC, введите “SFC /scannow”.
- Закройте командную строку и перезагрузите систему.
Как починить тачпад на ноутбуке
Вы перепробовали все методы, но ответ на вопрос, почему не работает тачпад на ноутбуке, так и не был получен? Вероятнее всего ваше оборудование неисправно. На этом уровне ремонт находится вне компетенции обычного пользователя, и вам придется обратиться за помощью в сервисный центр.
Вы можете использовать мышь, вместо сенсорной панели. Существует множество хороших Bluetooth и USB-мышей, которые могут заменить любой тачпад.