- Почему мой ноутбук не видит флешку?
- Проверьте совместимость вашей флешки и USB-Порта
- Обновите свою операционную систему
- Воспользуйтесь средством управления дисками
- Подключите флешку к другому ноутбуку или порту USB
- Устранение неполадок с драйверами
- Используйте диспетчер устройств для сканирования изменений в оборудовании
- Переустановите USB-контроллеры
- Создайте новый том диска и назначьте букву диска
- Отключите функцию выборочного приостановления работы USB
- Обновите BIOS вашего ноутбука
- Версия BIOS
- Дважды проверьте версию, чтобы убедиться, что вы загружаете последнюю версию.
- Не забудьте подключить ноутбук к источнику питания
- Прошивка BIOS
Вы столкнулись с проблемой, что ваш ноутбук не видит флешку? В этой статье мы расскажем, как можно решить эту проблему и предложим вам возможные варианты решения. Для начала, давайте разберёмся в причинах.
Почему мой ноутбук не видит флешку?
Эта проблема может быть вызвана несколькими разными причинами, такими как поврежденный USB-накопитель, устаревшее программное обеспечение (драйверы), проблемы с разделами или неправильная файловая система. В особых же случаях, причина может быть связана с поломкой оборудования, неисправным системным контроллером или USB-портом. Вам необходимо получить квалифицированную помощь от производителя вашего устройства или сертифицированного компьютерного специалиста.
Проверьте совместимость вашей флешки и USB-Порта
Если ваш USB-накопитель не предназначен для работы с вашим ноутбуком, то он не будет отображаться при его подключении. Для использования на ноутбуках с Windows большинство устройств USB 3 могут подключаться к портам USB 2.
Благодаря развитию технологии для работы устройства USB-Флешки может понадобиться более мощный и универсальный порт. Перепроверьте информацию о совместимости в руководстве по эксплуатации или на упаковке вашего устройства перед повторным использованием.
Обновите свою операционную систему
Обновление операционной системы включает в себя важные файлы для различных аппаратных средств и устройств. Вы можете исправить ошибку “Отсутствия флешки” загрузив последние обновления Windows.
- Откройте Настройки и выберите пункт “Обновление и безопасность”.
- Нажмите “Проверить наличие обновлений”.

- Загрузите последнее обновление и перезапустите ноутбук. Попробуйте снова подключить вашу флешку.
Воспользуйтесь средством управления дисками
С помощью такого инструмента можно проверить наличие в вашем компьютере флешки. Данная программная утилита также показывает вам все жесткие диски, подключенные к вашему ноутбуку, в том числе и USB-накопители. В этом разделе вы можете просмотреть такие данные, как размеры или другие детали вашего компьютера.
- Подключите вашу флешку, щелкните правой кнопкой мыши по клавише “Пуск” и выберите пункт “Управление дисками”.
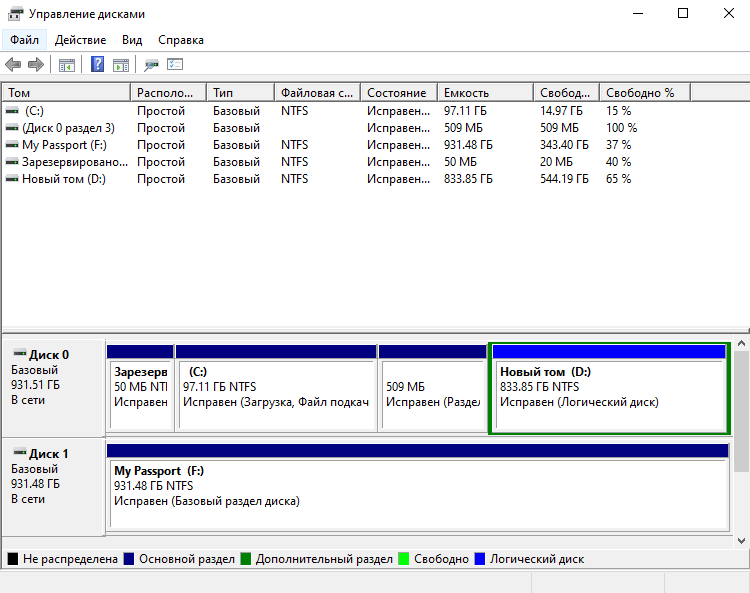
- После этого проверьте наличие флешки в разделе “Основные” или “Дополнительные диски”. При отсутствии таких разделов, он будет записан как съемный.
- В инструменте управления дисками вы можете создать новый том и назначить букву вашей флешки. Вы можете разделить или отформатировать флэш-накопитель, чтобы его легко было обнаружить другими устройствами, включая ваш ноутбук.
- Если ваш USB-накопитель не работает, возможно, проблема в драйвере или оборудовании.
Подключите флешку к другому ноутбуку или порту USB
- Отключите USB-накопитель от текущего порта ноутбука и попробуйте подключить его к другому ноутбуку, компьютеру или порту USB. Если он работает на другом USB-порте или ноутбуке, скорее всего, порт USB на вашем ноутбуке поврежден или неисправен.
- Если USB-порт неисправен, то могут возникнуть такие проблемы, как невозможность обнаружения USB-накопителей или отображение сообщений об ошибках. Проверьте, не загрязнен ли ваш порт пылью. Если он качается вверх и вниз, или кажется незакрепленным, то это неисправность, из-за которой ваш ноутбук не видит флешку.
- Если вы используете USB-раздвоитель, отсоедините флешку от раздвоителя и подключите его непосредственно к ноутбуку. В некоторых случаях раздвоители имеют недостаточное количество мощности для работы внешних накопителей, что может быть причиной неработоспособности.
- Если флешка не отображается даже после попытки подключения к другому USB или ноутбуку/компьютеру, вероятно, флешку необходимо заменить.
Устранение неполадок с драйверами
Неполадки с драйверами можно устранить с помощью диспетчера устройств, особенно если ваша флешка была обнаружена другим ноутбуком. Это может означать проблему с драйвером, установленном на вашем ноутбуке.
- Щелкните правой кнопкой мыши по “Пуск” и выберите пункт “Свойства”.
- Проверьте наличие желтого восклицательного знака рядом с любым из перечисленных устройств. При наличии одного или нескольких с этой меткой, у устройства (устройств) есть проблема с драйвером.

- На проблемном устройстве нажмите правой кнопкой мыши и выберите Свойства, чтобы просмотреть соответствующее сообщение об ошибке. Также можно воспользоваться поиском по Интернету и найти решение проблемы.
Вам также могут помочь следующие решения для устранения проблем с драйверами:
- Откатите драйвер, чтобы вернуться к последним обновлениям и восстановить ваше устройство до того момента, когда оно функционировало должным образом.
- Скачайте драйверы с сайта производителя устройства со страницы загрузки.
- Обновите драйвер, нажмите правой кнопкой мыши на драйвере в диспетчере устройств и выберите “Обновление драйвера”.
- Удалите устройство с вашего компьютера, перезагрузите его и подождите до того, как оно снова автоматически установит необходимые драйверы.
Используйте диспетчер устройств для сканирования изменений в оборудовании
- Откройте “Диспетчер устройств”.
- Нажмите “Проверка на наличие изменений в оборудовании”.
- Windows попытается найти вашу флешку, чтобы вы могли снова получить к ней доступ.
Переустановите USB-контроллеры
Этот метод помогает в тех случаях, если USB-драйвер нестабилен или поврежден:
- Щелкните правой кнопкой мыши Пуск> Диспетчер устройств и щелкните контроллеры универсальной последовательной шины, чтобы развернуть список.
- Щёлкните правой кнопкой мыши Устройство и выберите Удалить, а затем перезагрузите компьютер, чтобы автоматически переустановить контроллеры.
Создайте новый том диска и назначьте букву диска
Если флешка отображается в разделе “Управление дисками”, то определите ей место и назначьте необходимую букву. Этот способ устраняет проблемы с разделением дискового пространства и проблемы с файловой системой на разных дисках.
На вашей флешке может быть отображено только нераспределенное пространство, и в этом случае вам придется создать новый раздел.
Щёлкните правой клавишей мыши Пуск> Управления дисками, нажмите на нераспределенное пространство и щелкните левой кнопкой мышки. Создайте новый простой том и следуйте инструкциям по созданию раздела.
Если вы по-прежнему не видите свою флешку, но она уже поделена на разделы, то убедитесь, что на накопителе указана буква диска. Если вы удалили его вручную, то она не будет обнаружена.
Щелкните правой кнопкой мыши по параметру “Раздел диска” и выберите “Изменить букву диска и пути”.
В случае отсутствия у него назначенной буквы диска, нажмите кнопку “Добавить” и выберите букву. При нажатии на кнопку Изменить, вы можете изменить ее на любую другую.
Отключите функцию выборочного приостановления работы USB
Эта энергосберегающая настройка помогает сократить расход батареи за счет отключения питания USB, в том числе и USB-накопителей, когда они подключены к ноутбуку. Чтобы убедиться, что ваша флешка не отключается по какой-либо причине, отключите эту функцию, чтобы настройки управления питанием не переопределяли USB-контроллер, из-за чего Windows не могла его обнаружить.
- Чтобы настроить оборудование, перейдите в настройки, затем выберите “Оборудование и Звук”.
- Выберите в меню “Параметры питания пункт”>”Изменить план”.
- После этого, нажмите на “Изменить дополнительные параметры питания”.
- Теперь перейдите в настройки USB и разверните его.
- Нажмите USB, выбрав “Приостановить настройки”, и измените в раскрывающемся меню “Включено” на “Отключено”.
- Нажмите Применить> ОК и перезагрузите ноутбук, чтобы внесённые изменения вступили в силу.
Обновите BIOS вашего ноутбука
Ознакомьтесь с рекомендациями вашего производителя. Процесс обновления BIOS каждого ноутбука отличается, поэтому перед обновлением вам следует ознакомиться с рекомендациями производителя. Многие производители ноутбуков, такие как Dell и HP предоставляют обновление BIOS вместе с постоянными обновлениями с помощью встроенного приложения поддержки. Если нет (или вы предпочитаете загрузку вручную), вы можете загрузить флэш-файл BIOS вручную с веб-сайта производителя вашего ноутбука.
В зависимости от вашей модели вы можете запустить флеш-память BIOS из Windows. При отсутствии Windows (или нет приложения на базе Windows, которое могло бы выполнить прошивку BIOS для вашей модели), вы можете добавить BIOS на флэш-накопитель USB.
В случае если на вашем ноутбуке установлен UEFI вместо BIOS, вы можете выполнить обновление, загрузившись в UEFI и выбрав опцию “Обновить” или “Загрузить”. Для этой опции необходим доступ в Интернет.
Версия BIOS
Необходимо узнать, какая версия BIOS у вас установлена, а также модель вашего ноутбука. BIOS ноутбуков отличается, вам необходимо убедиться, что вы точно знаете марку и модель вашего компьютера. Проверьте свою версию BIOS, чтобы случайно не понизить или прошить ту же версию при попытке обновления. Поэтому мы должны знать свои характеристики:
- Нажмите клавишу Windows + S.
- Введите в поиске “Сведения о системе”.
- Вам будет представлена модель рядом со значениями “Производитель системы” и “Модель системы”.
- Найдите версию BIOS рядом с названием “Версия / дата BIOS”.
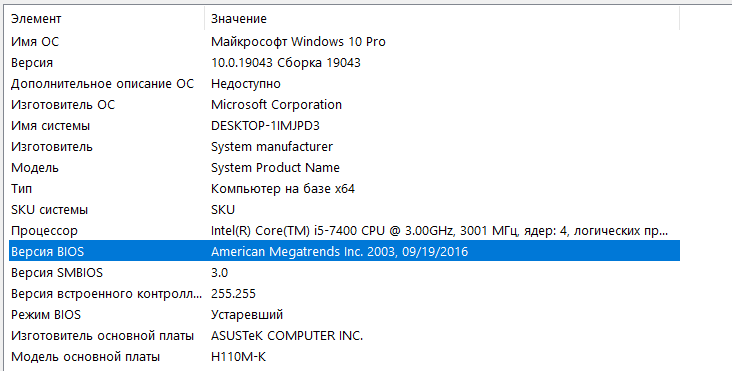
- Загрузите обновление BIOS от производителя вашего ноутбука. Посетите сайт поддержки вашего производителя и найдите драйверы и загрузки для вашей конкретной модели. Обновления BIOS можно найти в разделе “Bios” и “Прошивки”.
Дважды проверьте версию, чтобы убедиться, что вы загружаете последнюю версию.
- Acer: https://www.acer.com/ac/en/US/content/drivers
- Asus: https://www.asus.com/support/Download-Center
- Dell: https://www.dell.com/support/home/en-us/?app Драйверы
- EVOO: https://evooproducts.com
- Gatevay: https://www.gateway.com/gw/en/US/content/drivers-downloads
- HP: https://support.hp.com/us-ru/drivers
- Lenovo: https: //pcsupport.lenovo.com/us/ru
- LG: https://www.lg.com/us/support/программное Обеспечение > Прошивка > Драйверы
- Microsoft Surface: https://support.microsoft.com/en-us/surface/download-drivers-and-firmware-for-surface-09bb2e09-2a4b-cb69-0951-078a7739e120
- MSI: https://us.msi.com/support/download
- Razer: https://drivers.razersupport.com/index.php
- Samsung: https://www.samsung.com/us/support/downloads
- Toshiba / Dynabook: https://support.dynabook.com/drivers
Распакуйте загруженный файл (если он сжат). Если загруженный вами файл заканчивается на .ZIP, вам нужно будет распаковать файл. Просто щелкните правой кнопкой мыши загруженный файл, выберите Извлечь все, выберите расположение, а затем нажмите Извлечь.
Не забудьте подключить ноутбук к источнику питания
Не пытайтесь прошивать BIOS, если у вас нет подключения к зарядке. В большинстве случаев перепрошивка BIOS выполняется довольно быстро, но любые сбои могут привести к тому, что процесс прошивки займет больше времени. При потере питания во время прошивки BIOS может быть уничтожен.
Отключите все периферийные устройства или внешнее оборудование от сети. Если к портам вашего ноутбука подключены какие-либо устройства, включая принтеры, смартфоны, отключите их перед прошивкой BIOS.
Отключите всё лишнее и закройте все программы. Чем меньше программ у вас открыто, тем лучше.
Большинство производителей рекомендуют отключить антивирусное программное обеспечение перед запуском флэш-утилиты BIOS. Если вы используете защитную систему Windows, то вам не нужно этого делать.
Прошивка BIOS
Дважды щелкните загруженный файл BIOS. Обычно ваша загрузка BIOS будет содержать исполняемую программу, которая начнет установку. Для запуска утилиты необходимо будет принять условия ее использования.
Следуйте инструкциям на экране для начала процесса прошивки. В большинстве современных обновлений BIOS вы можете быстро перезагрузить ваш компьютер с помощью утилиты Bios flash, которая мгновенно обновит BIOS за вас. Этот вариант самый простой и распространенный на последних моделях ноутбуках. Но это зависит от биоса, поэтому вот несколько вариантов:
Программа поможет вам создать USB-накопитель, который вы можете использовать для прошивки BIOS. При появлении запроса вставьте пустой USB-накопитель, чтобы создать загрузочный диск, а затем следуйте инструкциям на экране, чтобы загрузить компьютер с этого диска.
В случае если у вас нет приложения, которое запускает процесс или вы не можете запустить его, вам нужно скопировать файл BIOS непосредственно на USB-накопитель и перезагрузить компьютер в BIOS. Выберите опцию под названием Обновление BIOS Flash Update (или аналогичную — возможно, вам придется просмотреть меню для поиска опции обновления). После этого выберите свой флэш-накопитель, а затем файл, который вы скопировали на него, и выберите опцию Flash, Start Easy Flash или Flash Upgrade (название может меняться).
Следуйте инструкциям на экране, чтобы перезагрузиться после завершения прошивки. Прошивка обычно занимает несколько минут, но в некоторых ситуациях может занять до получаса. По завершении прошивки ноутбук может перезагрузиться самостоятельно, или вам могут предложить выбрать опцию “Да” или “ОК”, чтобы перезагрузить его.
Не отключайте ноутбук от источника питания и не пытайтесь остановить прошивку, как только она начнется. Такой вариант может привести к повреждению прошивки и сделать ваш компьютер не загружаемым.









