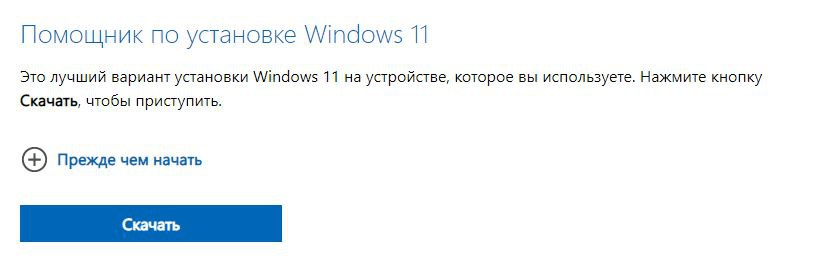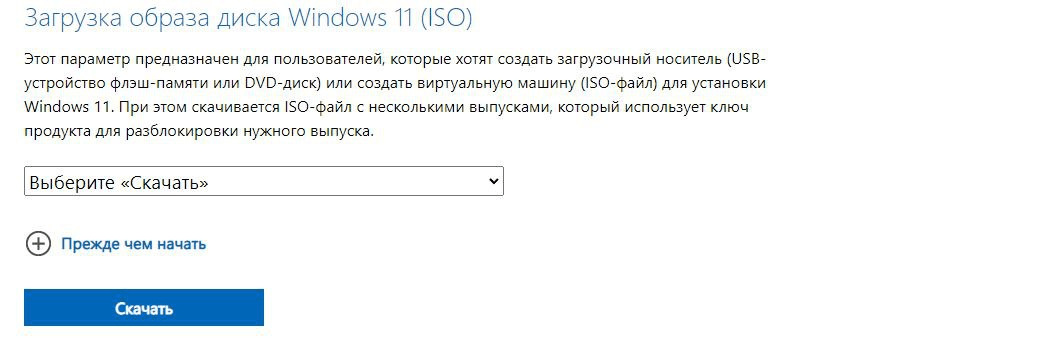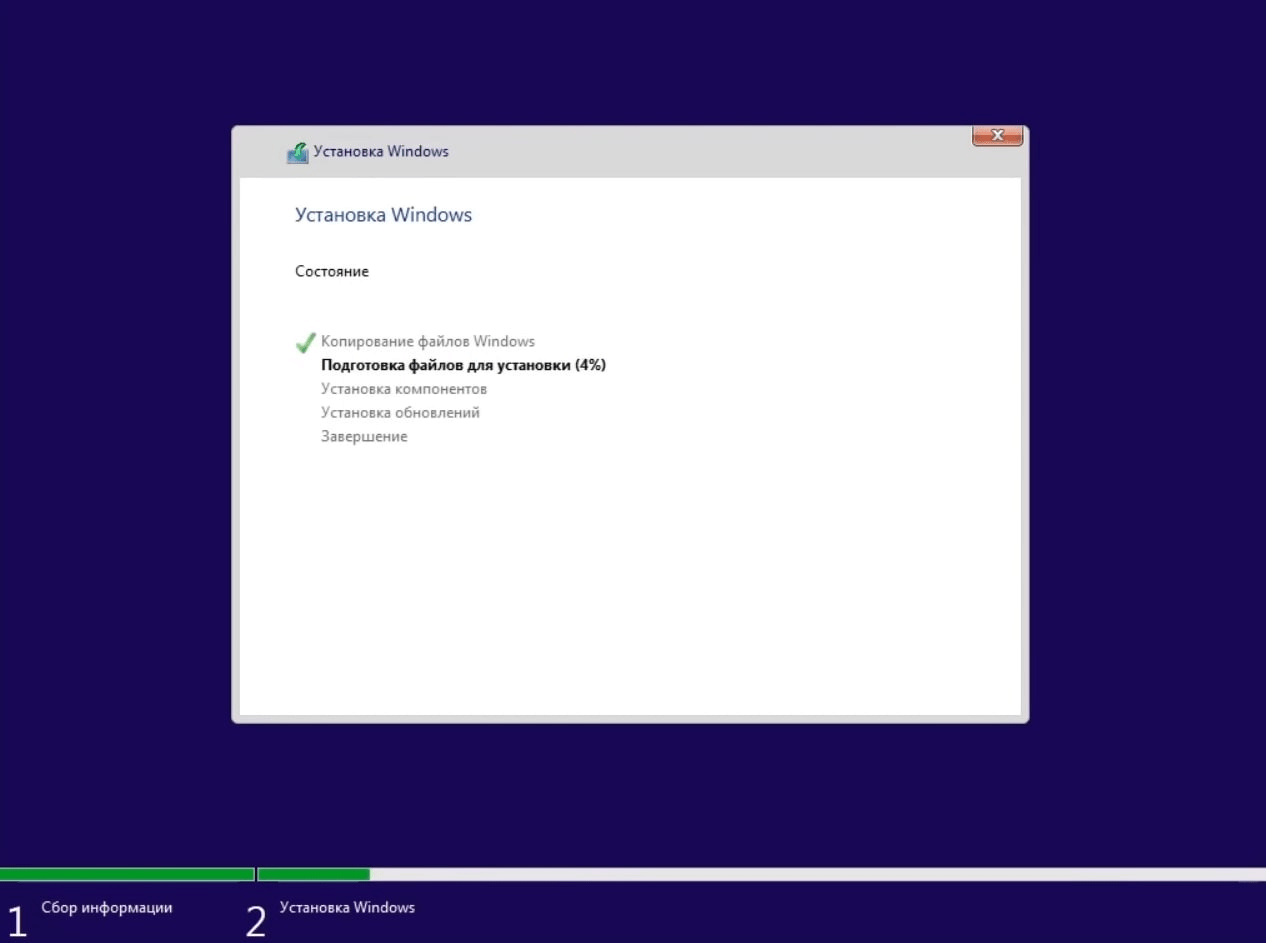Прошло семь лет с тех пор, как Microsoft выпустила новую версию своей операционной системы в 2015 году. Поскольку Windows 10 до сих пор получает обновления, установка новой Windows 11 не обязательна. Обновление Windows 11, бесплатное для пользователей Windows 10, включает в себя все возможности предыдущей версии наряду с обновленным интерфейсом. Если при обновлении вы вошли в учетную запись Майкрософт, все ваши файлы будут перенесены в Windows 11. Новая версия включает в себя новые приложения, инструменты и звуки. “Как установить Windows 11 на компьютер?” – спросите вы. Об этом я и хотел поговорить в этой статье,
Подготовка компьютера для установки Windows 11
Обновление до более новой версии вашей текущей операционной системы, как правило, является хорошей идеей. Однако все может пойти не так, если вы не изучили все основы.
Например, используемое вами программное обеспечение не поддерживается операционной системой Windows 11. Иногда программа установки Windows 11 может зайти так далеко, что ваш компьютер становится непригодным к использованию до тех пор, пока специалист не сможет его починить.
Чтобы избежать всех возможных сбоев, вот пошаговое руководство по обновлению с Windows 10 до Windows 11 без риска для ваших данных.
Запустите проверку работоспособности ПК, чтобы проверить, совместим ли ваш компьютер с установкой Windows 11. Здесь вам необходимо убедиться, что в вашем компьютере установлен модуль TPM 2.0.
Минимальные требования для установки Windows 11
Процессор: совместимый, 64-разрядный, минимум 1 ГГц
ОЗУ: 4 ГБ
Дисковое пространство: 64 ГБ
Тип BIOS: UEFI с поддержкой безопасной загрузки
Наличие TPM: Да, версией 2.0 и выше
Видеоадаптер: DirectX 12 с WDDM 2.0
Дисплей: HD-разрешение, более 9 дюймов, 8 бит
Подключения к Интернету: Да
Где можно найти и скачать Windows 11
После того, как вы убедились в том, что ваш компьютер подходит под требования для установки Windows 11 можно переходить к самому процессу загрузки.
Для загрузки установщика ОС вам нужно перейти на официальный сайт Microsoft (https://www.microsoft.com/ru-ru/software-download/windows11) и выбрать вариант загрузки, удобный для вас.
Самый простой вариант – это скачать автоматический установщик, который обновит вашу ОС до Windows 11 без использования USB-накопителей.
Для этого способа вам понадобится найти на странице раздел “Помощник по установке Windows 11” и нажать “Скачать”.
Для установки Windows 11 с флешки требуется наличие USB-хранилища или другого носителя, который в дальнейшем будет использоваться для установки Windows 11.
Чтобы создать установочный носитель (USB, DVD), перейдите на официальный сайт Microsoft, найдите на странице раздел “Создание установочного носителя Windows 11” и нажмите “Скачать”.
Если вам необходимо скачать ISO-файл (предположим, для установки Виндовс на удаленный компьютер), то найдите “Загрузка образа диска Windows 11 (ISO)” и нажмите “Скачать”.
Загрузка Windows 11
- Вставьте USB-устройство в компьютер.
- Загрузитесь в Windows Advanced Startup (WinRE)
- Выберите в меню параметров WinRE пункт “Использовать устройство”.
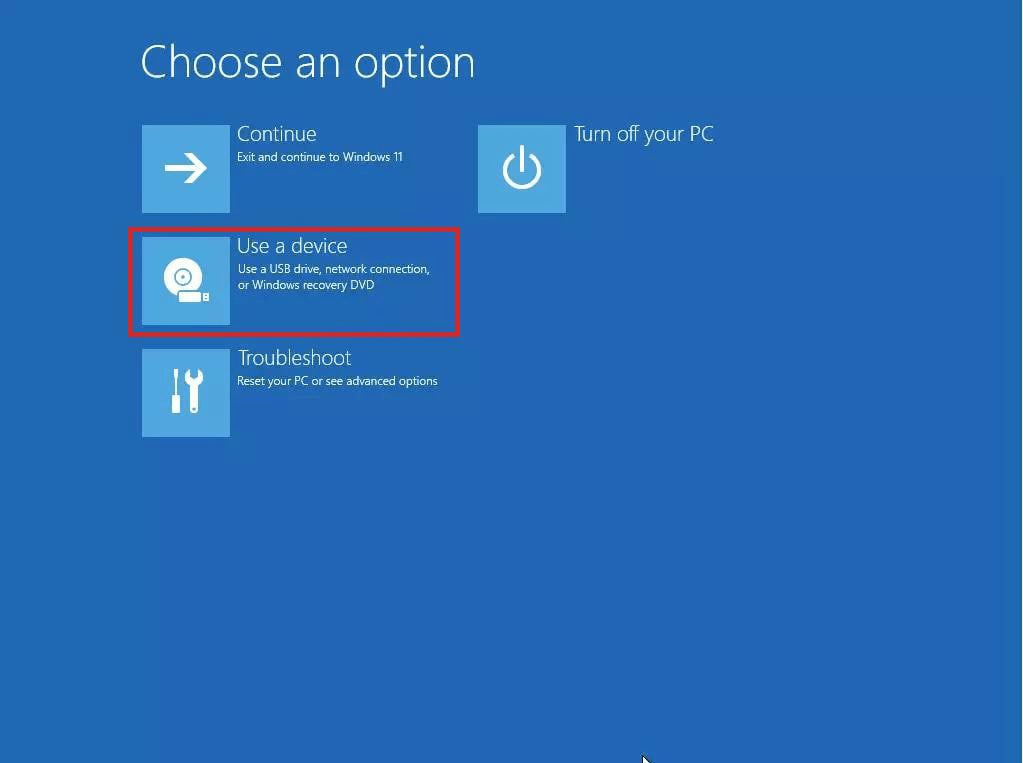
- Выберите USB-устройство из списка.

- После того как вы выбрали нужное USB-устройство, ваш компьютер перезагрузится и начнется загрузка ОС.
Если WinRE, о котором говорилось выше, не работает, вы можете использовать меню загрузки (Boot Menu) вашего компьютера для получения данных с USB-накопителя:
- Подключите USB-накопители к компьютеру.
- Включите компьютер.
- Нажимайте клавишу меню загрузки (Esc, F2, F10 или F12) до тех пор, пока не откроется BIOS.
- Перейдите в раздел Boot Menu.
Название и расположение раздела зависит от производителя и модели материнской платы. При отсутствии меню загрузки, обратитесь к руководству по эксплуатации вашего компьютера. - Выберите USB-накопитель, который вы хотите загрузить, и нажмите Enter.
Установка Windows 11
После того, как вы выбрали установочный носитель, на экране должно появиться загрузочное меню.
- Выберите язык и другие предпочтения, например: Формат даты, времени и денежных единиц.
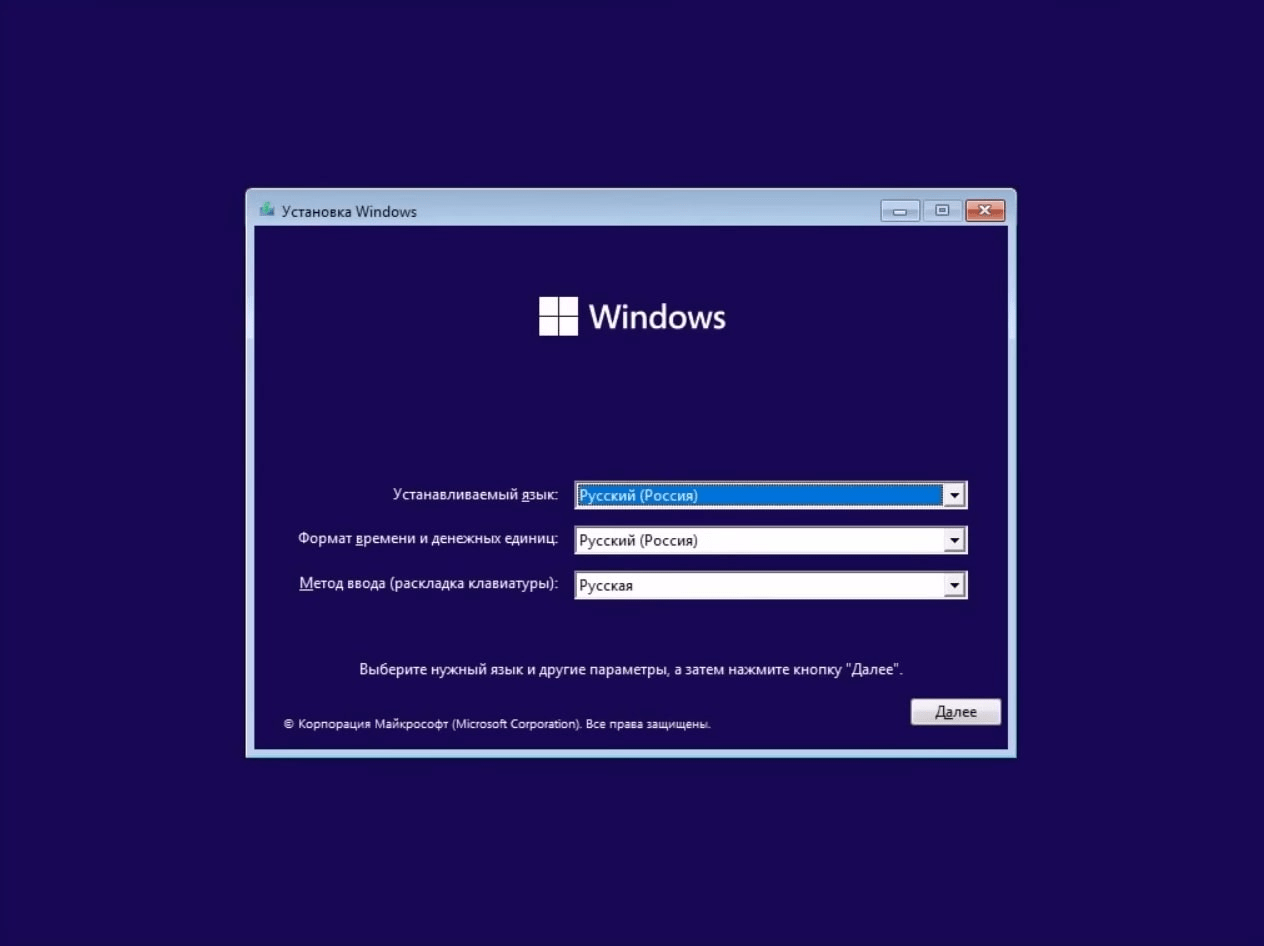
- Выберите язык раскладки клавиатуры.
- Подтвердите завершение установки ОС щелчком по кнопке “Далее” в нижней части окна.
- Теперь нажмите на кнопку “Установить сейчас”.
- Введите ключ программного продукта Windows 11. Если у вас нет в наличии данного ключа, нажмите “У меня нет ключа продукта”. Для перехода к следующему окну программного мастера нажмите “Далее”.
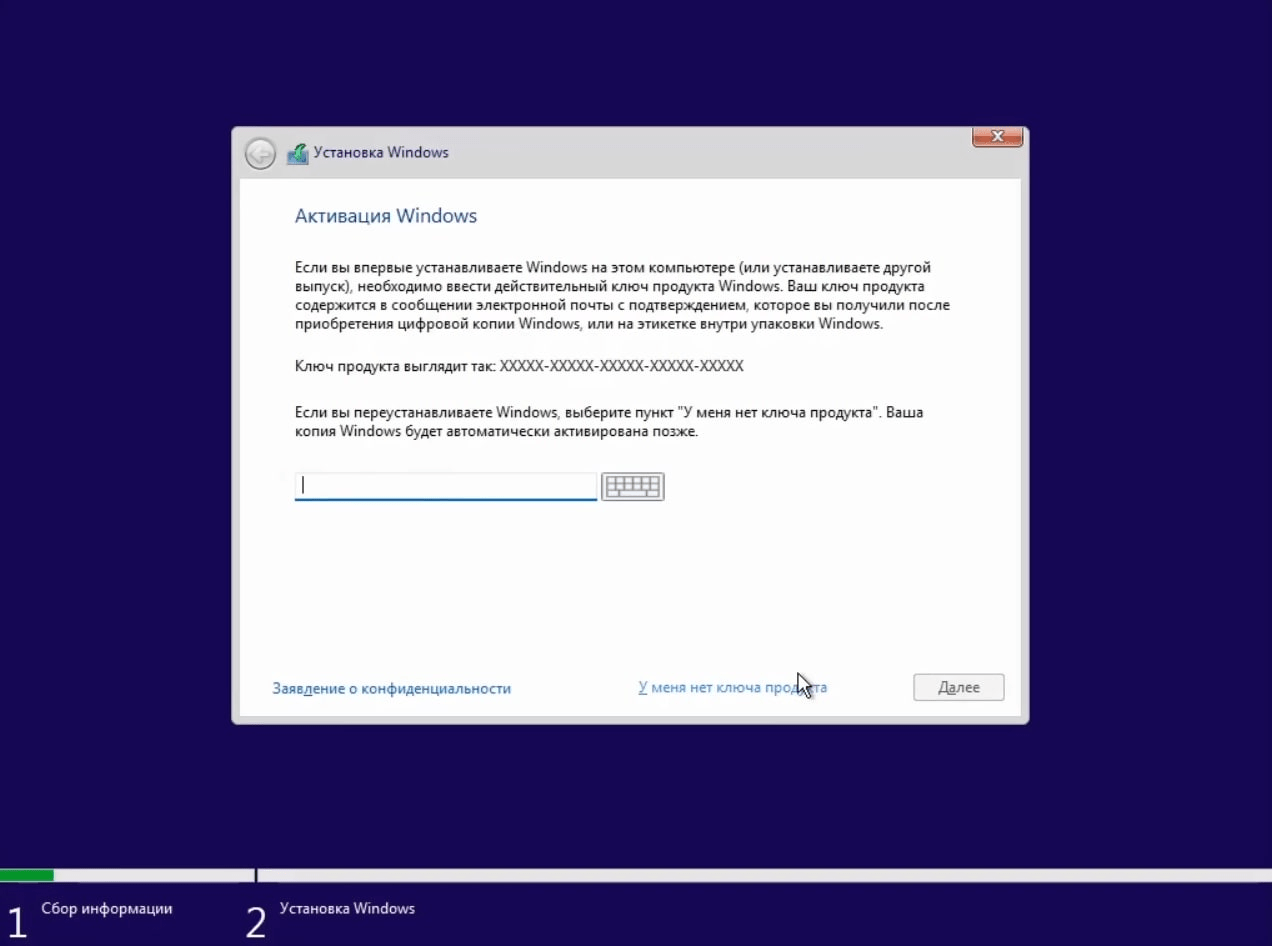
- Выберите версию операционной системы. Для решения о выборе версии операционной системы внимательно изучите различия между версиями Pro и Home. Для домашнего использования советуем выбирать Home версию. Если вы хотите совершить установку Windows 11 Pro выберите Пуск > Параметры > Система > Активация. Выберите “Изменить ключ продукта” и введите 25-значный ключ продукта для Windows 11 Pro. Нажмите кнопку Далее, чтобы начать обновление до версии Pro.
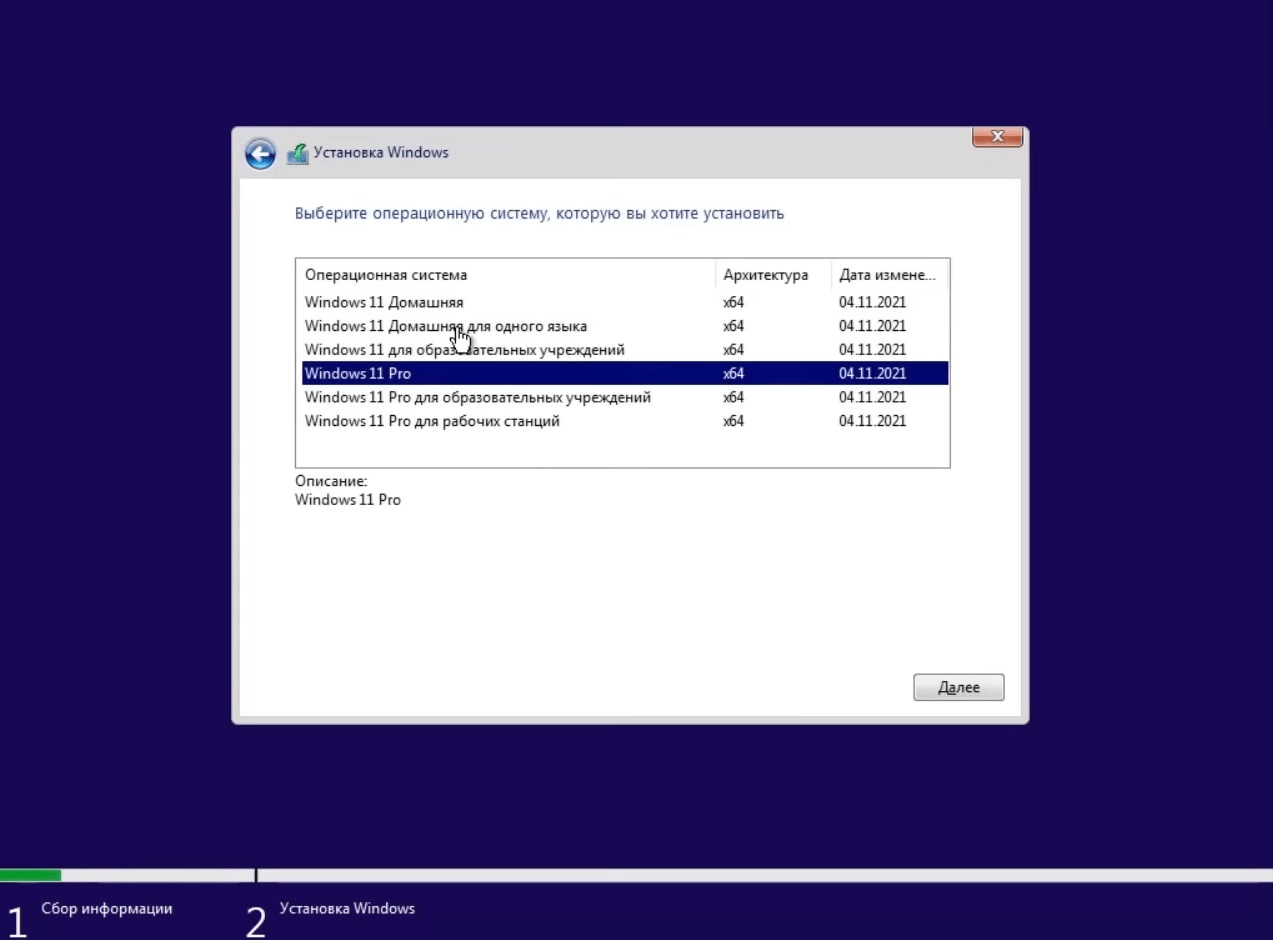
- Обязательно ознакомьтесь с условиями использования Windows 11. Для завершения установки ОС необходимо принять эти условия.
- Выберите диск, на который будет установлена ОС Windows 11. Для создания нового диска нажмите “Создать”.

- Нажмите “Продолжить”.
В процессе установки может потребоваться некоторое время. Время зависит от ряда факторов, в том числе – производительность вашего ПК и скорости интернет-соединения.
Установка операционной системы не требуется вмешательства пользователя. Просто ожидайте завершения процесса. Лучше не отходить от компьютера или ноутбука на случай, если возникнут какие-то неполадки.
Установка Windows 11 на компьютер проходит в пять этапов.
Стадии включает в себя копирование файлов и установку операционной системы на компьютер.
Первая фаза – подготовка файлов для установки. О том, что копирование файлов завершено, успешно говорит соответствующая надпись.
Вторая фаза – проверка установки Windows 11.
Третья фаза – фаза мастера установки Windows 11. Продолжительность этой фазы может доходить до нескольких часов, поскольку потребуется загрузка большого объема данных из интернета.
В конце четвертой фазы компьютер будет автоматически перезагружен. При необходимости вы можете ускорить перезапуск ПК вручную, нажав кнопку “Перезагрузить” в правой нижней части окна “Установка Windows”.
По окончании перезагрузки вы увидите первый запуск Windows 11 после установки.
Установка обновлений
Установка обновлений Windows 11 производится в автоматическом режиме. Но если вам нужно обновиться принудительно, перейдите в Пуск > Настройки > Центр обновления Windows, а затем нажмите кнопку “Проверить наличие обновлений”.
Установка Windows 11 22H2 (Одной из самых стабильных версий этой операционной системы) производится по принципу, описанному выше. Windows 11 выполнит быструю проверку, а затем отобразит возможность обновления ОС до версии 22H2, которое можно установить, нажав “Загрузить и установить”.
Как обновить операционную систему с Windows 10 до 11
Чтобы избежать всех возможных сбоев, вот пошаговое руководство по обновлению с Windows 10 до Windows 11 без риска для ваших данных. Вы сможете протестировать Windows 11 и отменить установку, если в конечном итоге вас не устроит эта ОС.
- Теперь, когда мы подтвердили совместимость вашего устройства с Windows 11, пришло время запустить процесс обновления.
Вы должны ввести “Центр обновления Windows” в поисковой строке на вашем компьютере и открыть меню центра обновления Windows.
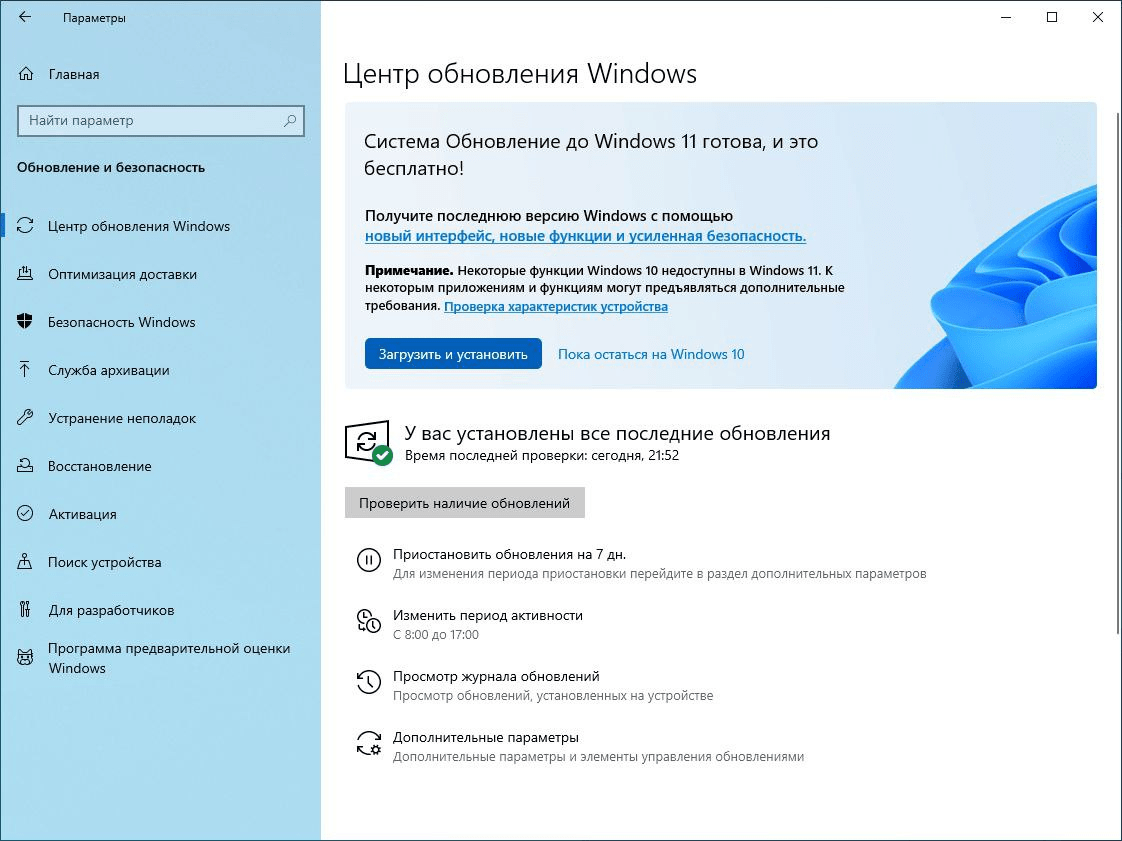
- Помните, после обновления данные ваших приложений могут быть утеряны. Вам придется восстанавливать их одно за другим. Как бы это ни раздражало, это лучше, чем полная потеря ваших данных. Чтобы избежать любой потенциальной потери данных, лучше всего создать резервную копию перед любыми серьезными обновлениями.
Для создания резервной копии мы будем использовать Acronis Cyber Protect Home Office.
- Запустите приложение Acronis Cyber Protect.
- Выберите вариант резервного копирования. Вы можете использовать резервные копии всего компьютера, дисков, разделов, файлов, папок, а также мобильных устройств. Выберите вариант “Весь компьютер”, чтобы скопировать данные всего компьютера и безопасно поместить копию в хранилище.
- После выбора “Весь компьютер” выберите вариант резервного копирования. Вы можете сохранить копию в облаке Acronis cloud, на внешний жесткий диск или в отдельный раздел вашего системного диска (последнее возможно только в том случае, если у вас достаточно места на указанном разделе).
- Программное обеспечение синхронизирует вашу текущую резервную копию, чтобы сэкономить время, если у вас уже есть резервная копия в выбранном месте хранения.
- Теперь, когда у вас есть резервная копия всех важных данных, вы можете перейти к обновлению Windows 11.
- Чтобы не возникало проблем с использованием Windows 11, сначала вы должны убедиться, что у вас имеются все последние версии драйверов для системы. В зависимости от аппаратного обеспечения на вашем компьютере, вам необходимо посетить официальные страницы загрузки драйверов разработчиков и проверить наличие обновлений.
- Если вас не устраивает Windows 11, вы можете быстро восстановить предыдущую ОС с помощью Acronis.
Чтобы сделать это:
- Запустите приложение Acronis Cyber Protect.
- Найдите свою резервную копию.
- Выберите вкладку “Восстановление”.
- Нажмите “Полное восстановление ПК”.
- Откройте панель “Восстановление” и выберите, какую версию резервной копии вы хотите восстановить.
- Дождитесь окончания процесса восстановления ОС.